
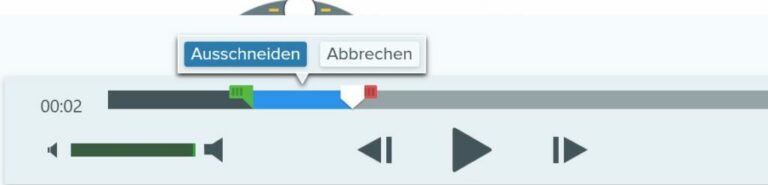
Description: Edit the description to provide more information such as a summary of the content, a video table of contents, or links to other resources.Title: Screencast automatically uses the file name of the content you uploaded as the title.In the Screencast Library, click to select the media.To learn how to increase conversations and collaboration on your media, see Tips for Content Engagement. Media details provide more context about the content you shared to your audience. Share Media or Edit the Privacy Settings.Edit the Media Details (Title, Description, Location).See Supported File Formats.Ĭomplete any of the following to manage your media settings: Drag a file onto the dialog or click browse for file. On the Library tab, click to open the media.Upload a new file when you have an update or fix to existing media in your Screencast Library. A prompt appears, click the Delete button to permanently delete the selected media.In the Library, click the checkboxes to select the desired media.To permanently delete media from your Screencast Library: To set the order of your content in your Screencast Library, click the Sort dropdown in the Media section. Screencast adds the media to the selected folder or collection. Click the Move (for folders) or Submit (for collections) button.To add to a collection, click the Share to Collection button and select a collection from the dropdown.To add to a folder or subfolder, click the Move button and select a location from the dropdown.Click the checkboxes to select the desired media.Continue with Add Media to Folder or Collection. The subfolder is added to your Screencast Library. Enter a subfolder name and click Create.In the Folders section, click the icon on the folder and select Create Subfolder.In My Library, click the icon next to the desired folder and select Create Subfolder.
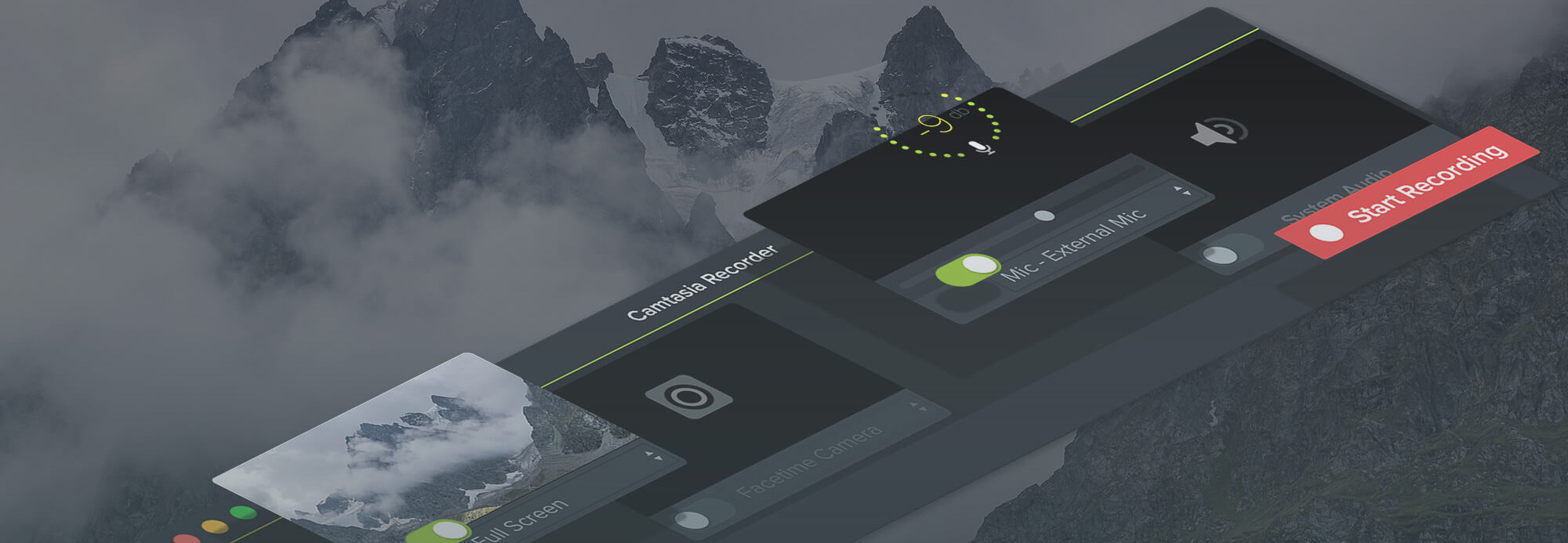
The folder is added to the Folders section in your Screencast Library. To share a set of media from your personal Screencast Library with a team or group, create a collection. Tip: Create a Collection to keep your team up-to-date on the latest updates.


 0 kommentar(er)
0 kommentar(er)
